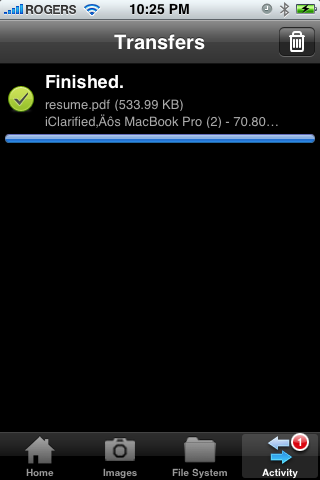جوان
مراقب و شيخ المراقبين
شرح تشغيل آلبلوتوث في آلأيفون 4
شرح تشغيل البلوتوث في الايفون 4
طريقة تركيب واستخدام برنامج البلوتوث iBluetooth على الآيفون
هذه التعليمات حول كيفية تركيب برنامج iBluetooth الذي يسمح لك بنقل الملفات على الأيفون
الخطوة الأولى
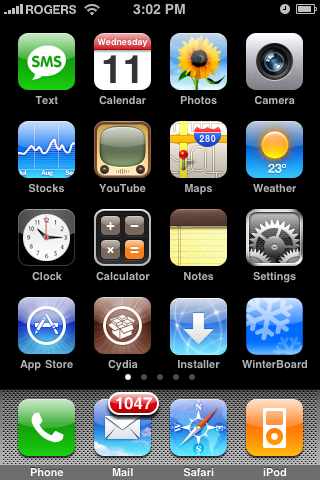
الخطوة الثانية
الخطوة الثالثة
الخطوة الرابعة
اختر iBluetooth من قائمة البرامج.
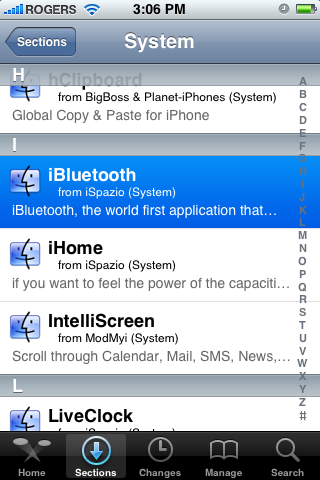
الخطوة الخامسة
الخطوة السادسة
الخطوة السابعة
الخطوة الثامنة
الخطوة التاسعة
الخطوة العاشرة
الخطوة الحادية عشر
الخطوة الثانية عشر
الخطوة الثالثة عشر
الخطوة الرابعة عشر
الخطوة الخامسة عشر
الخطوة السادسة عشر
الخطوة السابعة عشر
الخطوة الثامنة عشر
الخطوة التاسعة عشر
كما يمكنك تعيين PIN للسماح بالاتصالات القادمة.
من قسم Image يمكنك تحديد استخدام التنسيق jpg بدلاً من png. كما يمكنك اختيار حفظ الصور المستقبلة في مكتبة الصور مباشرةً.
من قسم System يمكنك اختيار عرض الملفات المخفية وتحديد مسار حفظ الملفات وكذلك المسار إلى المجلد الجذر لل FTP.
إضغط Done للعودة إلى الشاشة الرئيسية.
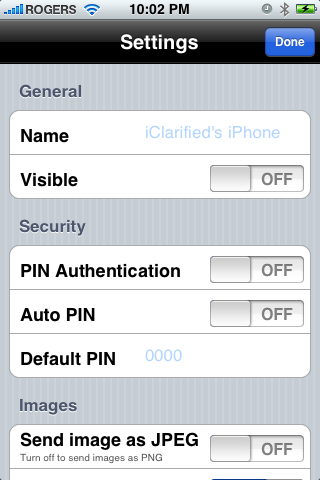
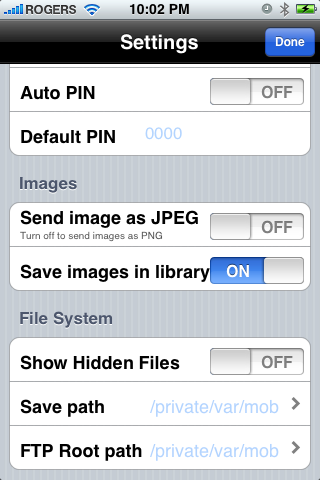
إرسال صورة
إضغط Photo Library لفتح الألبوم.
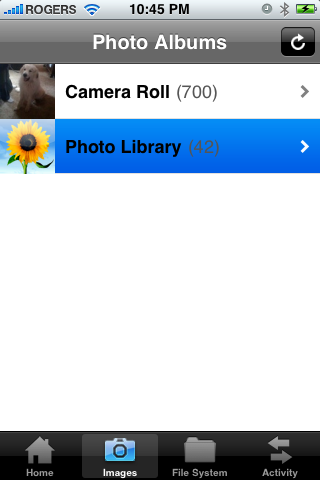
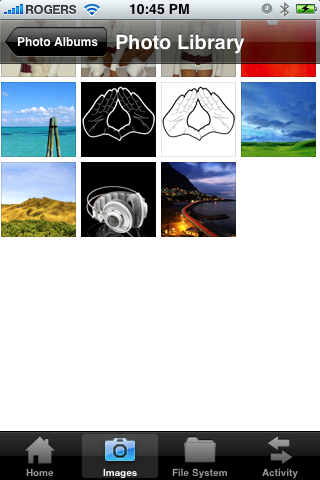
إضغط على أيقونة send في أسفل وسط الصورة.
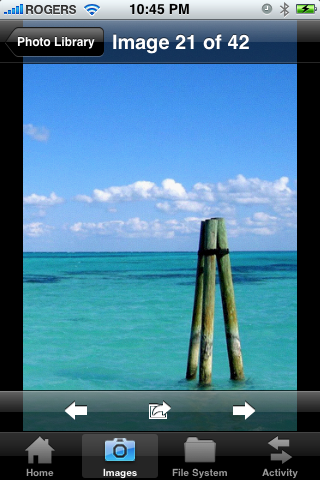
يبدأ iBluetooth بالبحث عن أجهزة بلوتوث قريبة. أختر واحداً من القائمة.
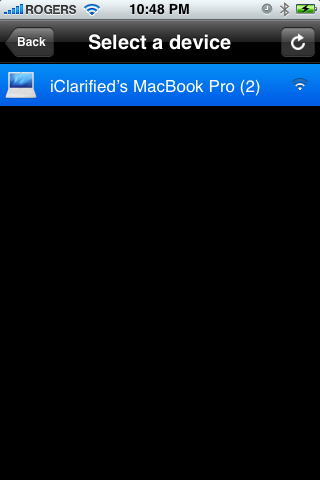
لإرسال الصورة إضغط على زر Send الكبير.
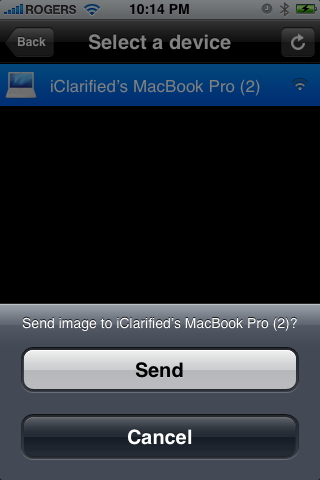
رقم 1 سوف يظهر على تبويب Activity. إضغط عليه
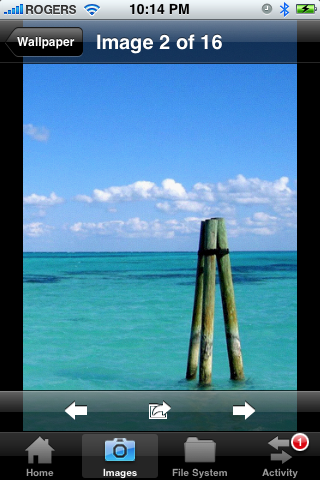
لاحظ عرض تقدم نسخ الملف.
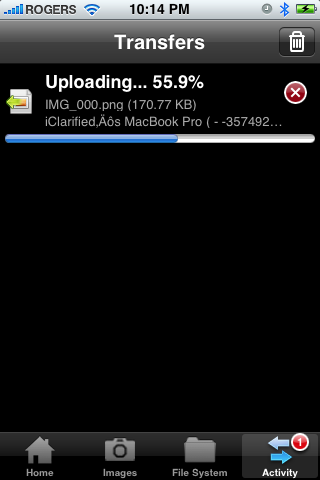
بعد إنتهاء نسخ الملف يمكنك الضغط على أيقونة سلة المهملات لإزالته.
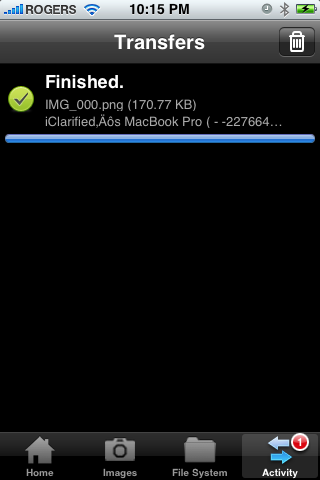
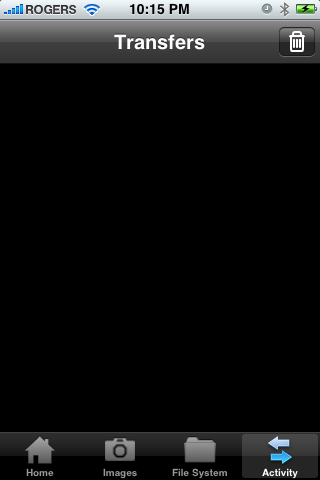
إرسال ملف
إضغط على تبويب Files لفتح مستعرض الملفات
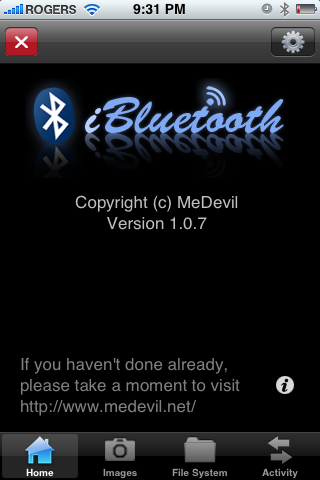
إنتقل غلى المجلد الذي يحتوي على الملف الذي ترغب بنقله. سأختار ملف موجود في المجلد /var/mobile/Documents.
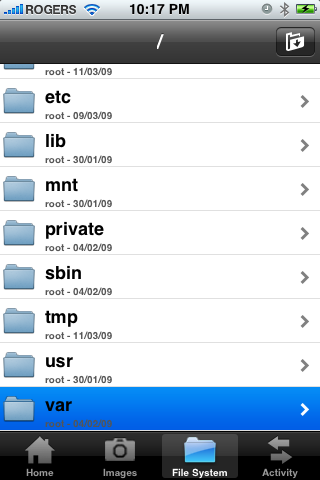
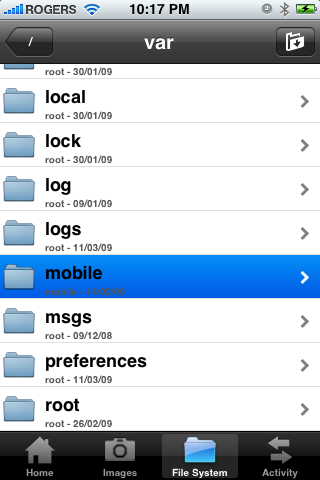
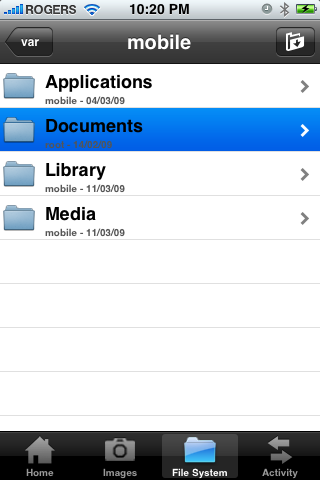
حدد الملف الذي ترغب بأرساله.
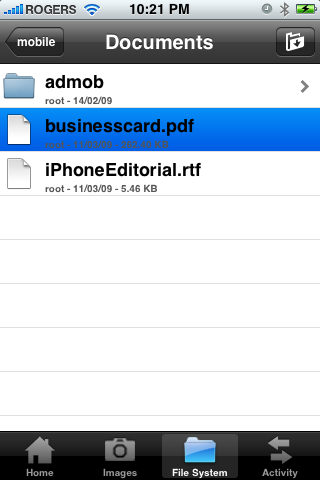
يبدأ iBluetooth بالبحث عن أجهزة بلوتوث قريبة. إختر الجهاز المطلوب.
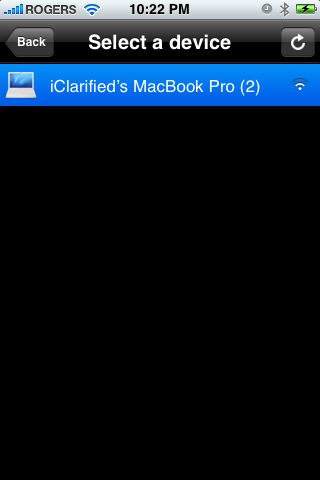
إضغط لى زر Send الكبير لإرسال الملف.
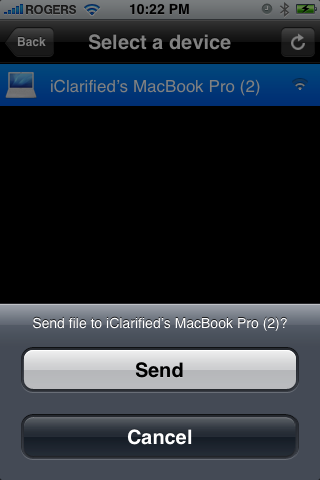
فور قبول المستقبل للملف، يظهر تقدم نسخ الملف تحت التبويب Activity.
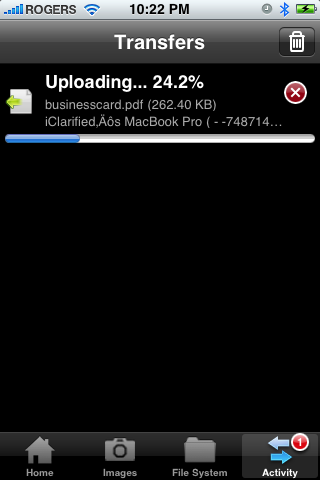
بعد إنتهاء نقل الملف يمكنك الغط على أيقونة سلة المحذوفات لإزالته.
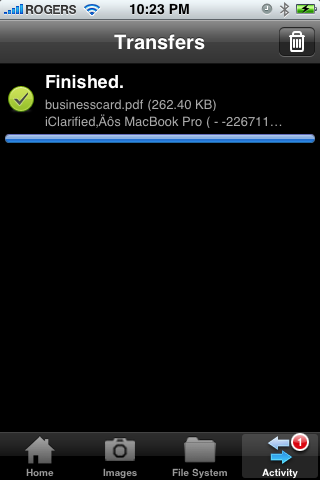
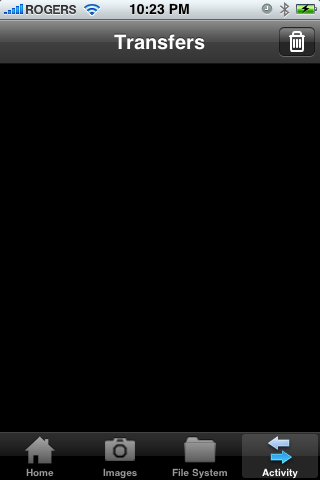
إستقبال ملف
لاستقال ملف يجب عليك التأكد من أن جهازك ظاهر بالنسبة للأجهزة الأخرى.
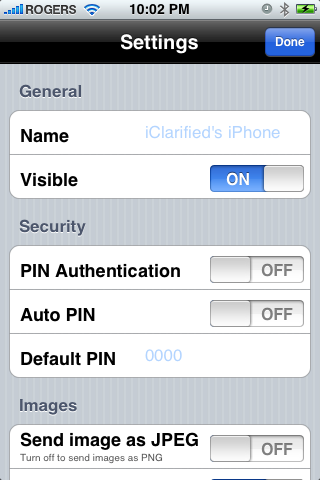
يقوم iBluetooth بتنبيهك بورود ملف من الخارج . إضغط زر Save As لتحديد مكان حفظ الملف.
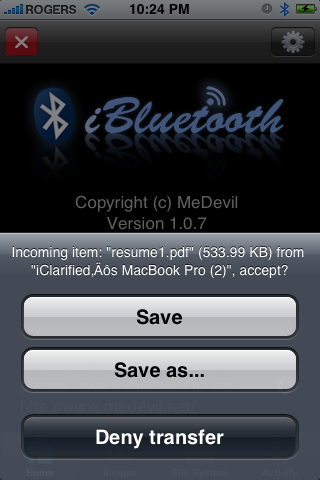
يقوم iBluetooth بفتح مستعرض الملفات.
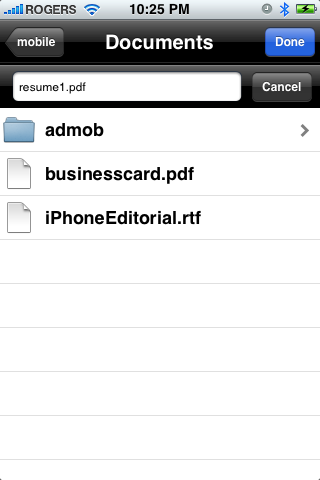
يمكنك الآن تحديد اسم الملف المستقبل. أما لتغيير المجلد قم بالانتقال إلى المجلد الذي ترغب بحفظ الملف فيه. إضغط على زر Done لبدأ نسخ الملف.
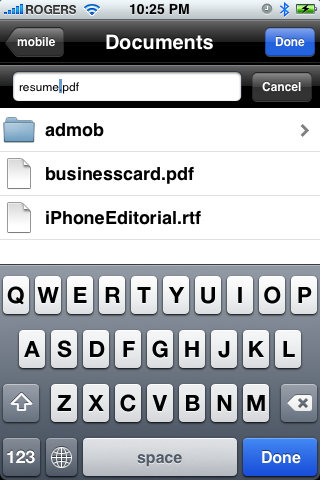
تفتح تبويبة activity لعرض تقدم نسخ الملف. بعد إنتهاء نسخ الملف يمكنك الضغط على أيقونة سلة المهملات لإزالته.
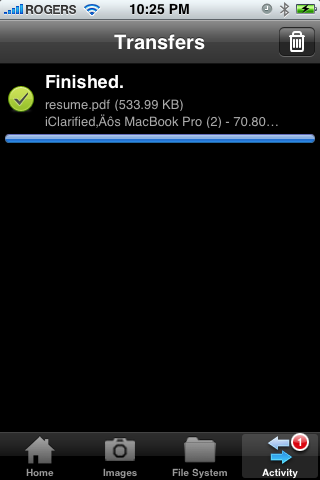
شغل برنامج Cydia
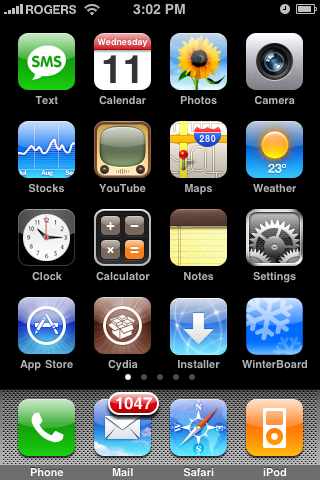
الخطوة الثانية
اختر Sections من أسفل الشاشة
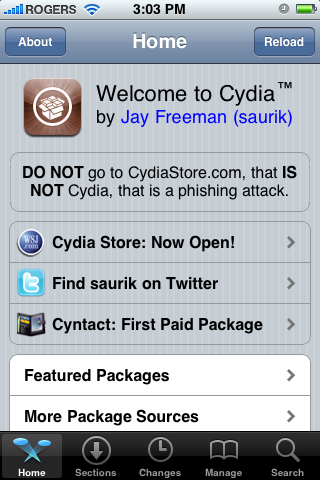
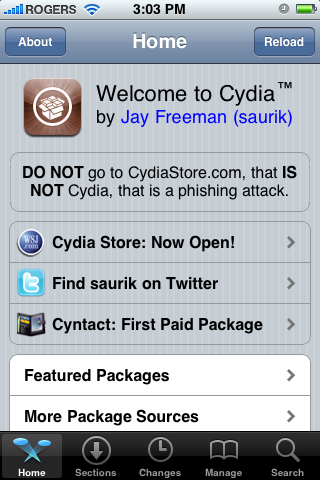
الخطوة الثالثة
اختر System من القائمة.
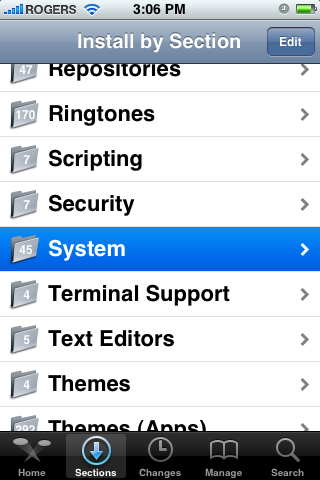
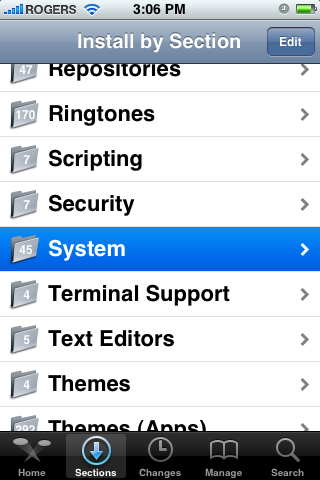
الخطوة الرابعة
اختر iBluetooth من قائمة البرامج.
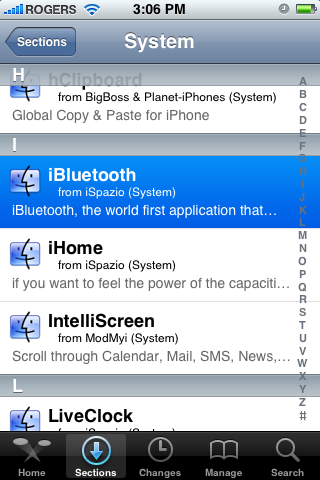
الخطوة الخامسة
إضغط زر Install في أعلى يمين الشاشة.
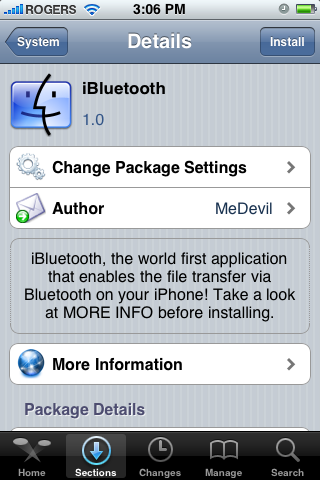
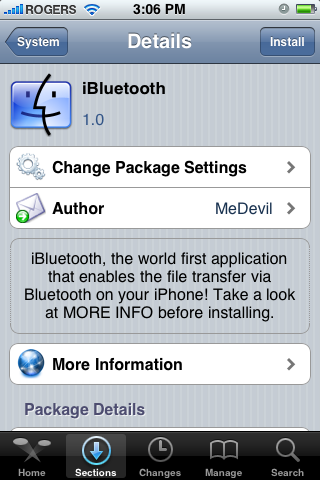
الخطوة السادسة
إضغط زر Confirm في أعلى يمين الشاشة لبدء عملية تركيب البرنامج.
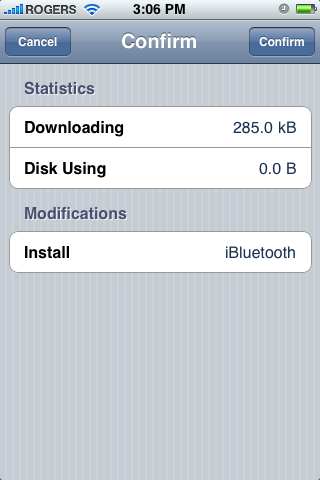
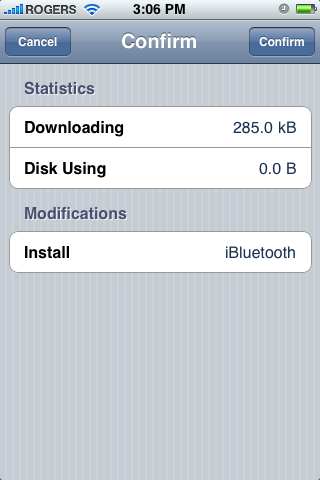
الخطوة السابعة
بعد إنتهاء التركيب بنجاح. إضغط زر Return to Cydia.
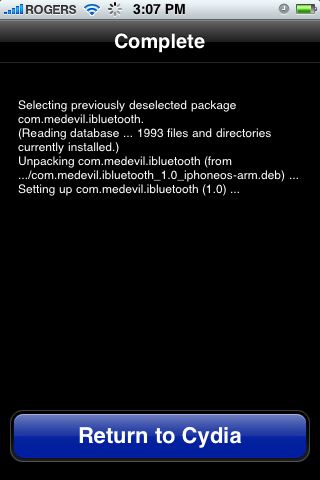
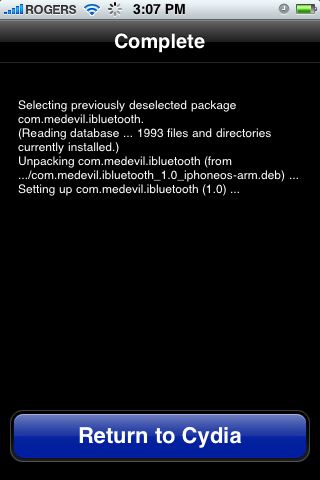
الخطوة الثامنة
إضغط على زر Home للعودة إلى السبرينغ بورد. لاحظ ظهور أيقونة جديدة لبرنامج iBluetooth.
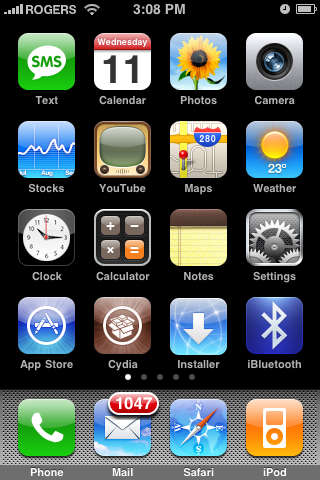
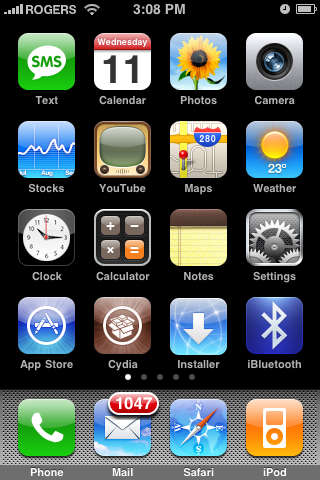
الخطوة التاسعة
إذهب إلى Settings من السبرينغ بورد.
الخطوة العاشرة
اختر General من قائمة الإعدادات.
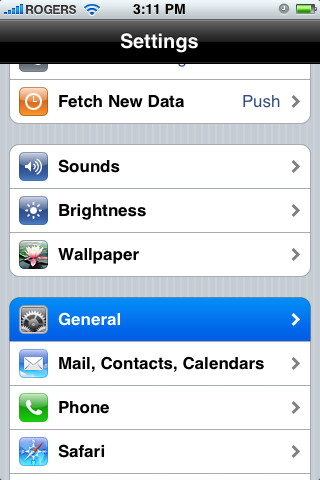
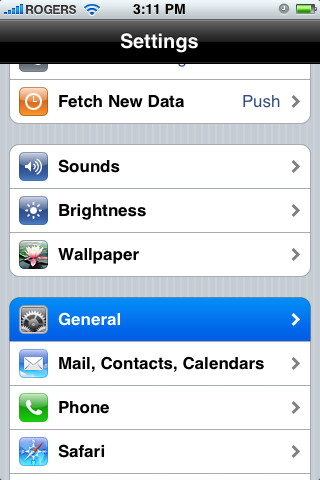
الخطوة الحادية عشر
اختر Bluetooth من قائمة عام.
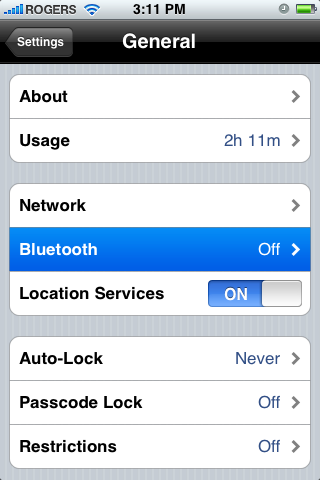
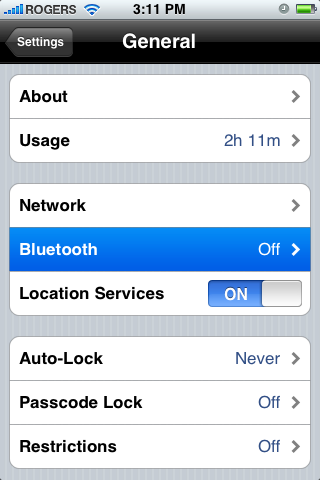
الخطوة الثانية عشر
قم بتفعيل Bluetooth بإدارة المفتاح إلى الوضع ON.
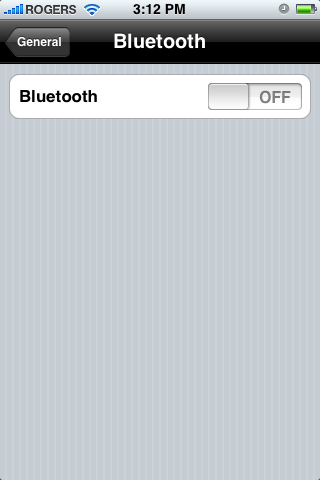
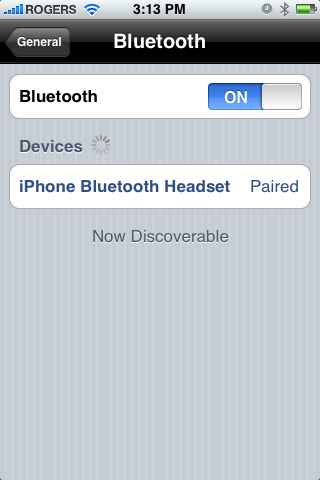
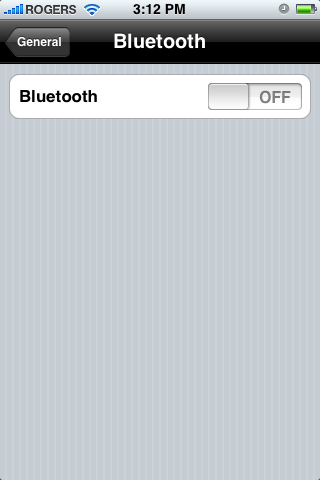
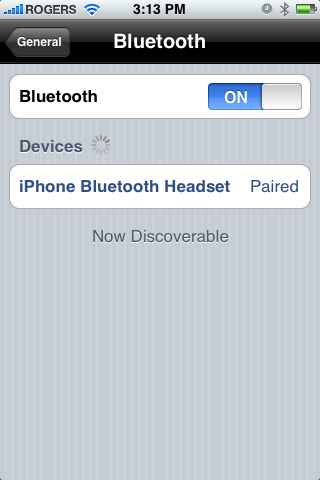
الخطوة الثالثة عشر
اضغط على زر Home للعودة إلى السبرينغ بورد ثم اضغط على أيقونة iBluetooth.
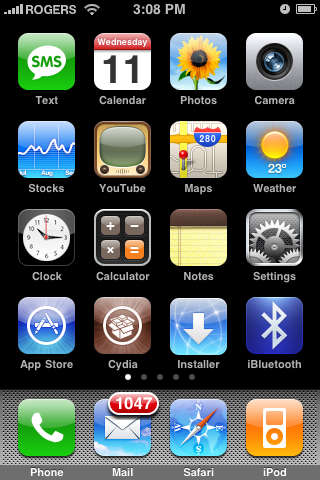
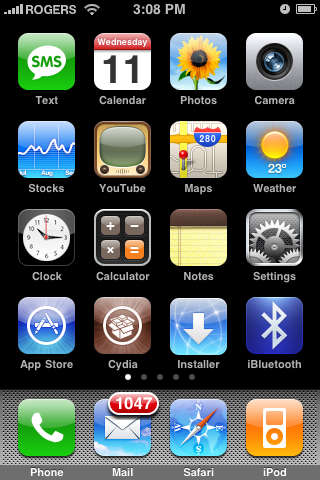
الخطوة الرابعة عشر
iBluetooth سيبدأ ويعرض رسالة تفيد بتطيل البلوتوث الخاص بالنظام. ملاحظة*: يجب تفعيل البلوتوث من خلال النظام أولاً للتتمكن من تشغيل برنامجiBluetooth. إضغط على زر OK الكبير.
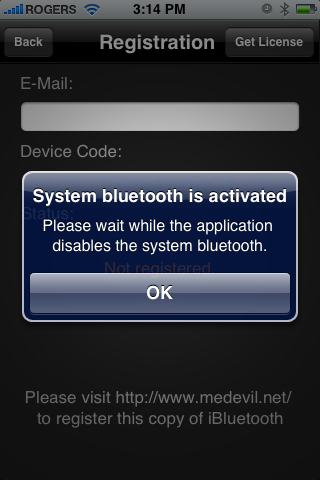
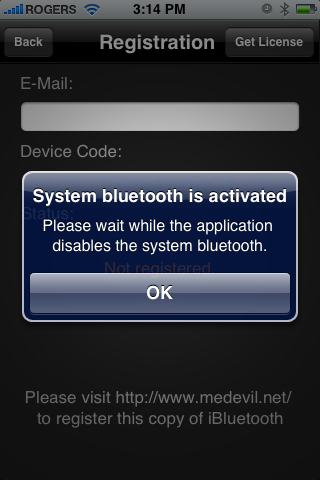
الخطوة الخامسة عشر
سيطلب منك التسجيل من خلال زيارة الموقع http://www.medevil.net. قم بالتسجيل في الموقع ثم عد إلى البرنامج وإضغط على زر Get License في أعلى يمين الشاشة.
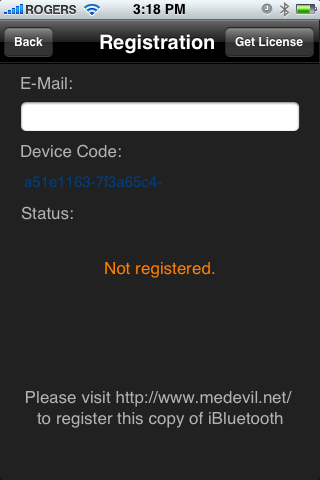
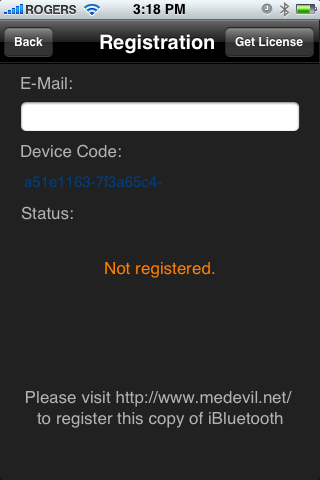
الخطوة السادسة عشر
ستظهر نافذة تخبرك أن رخصة البرنامج سارية المفعول. إضغط زر OK الكبير.
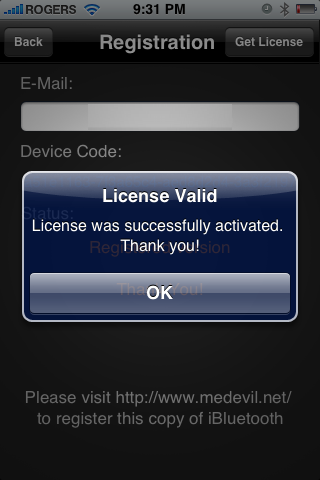
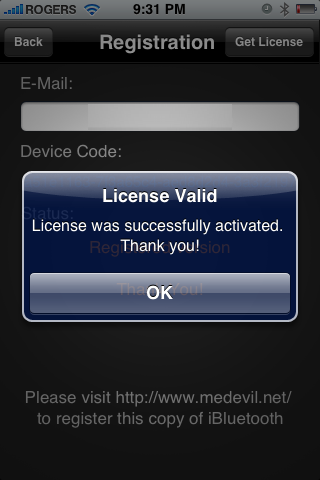
الخطوة السابعة عشر
إضغط على زر Back في أعلى يسار الشاشة.
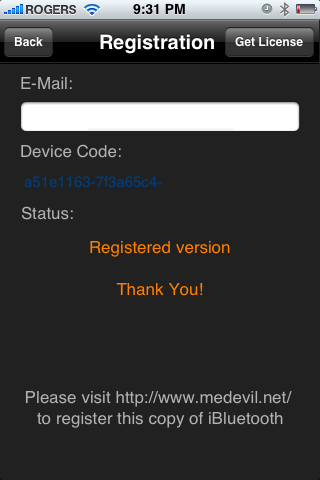
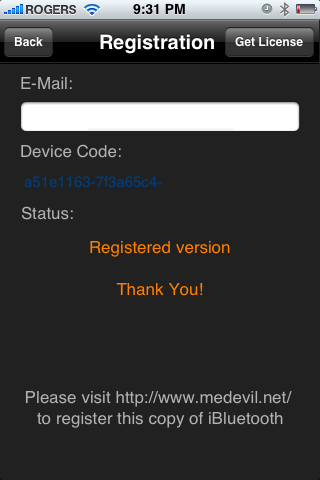
الخطوة الثامنة عشر
من تبويبة Home إضغط على أيقونة Settings في أعلى يمين الشاشة.
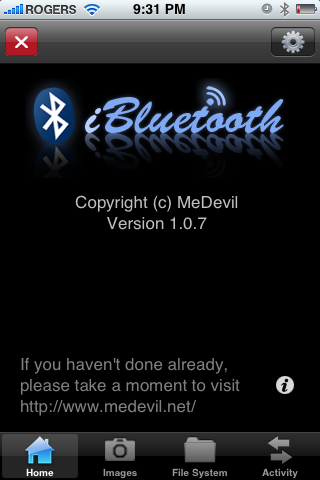
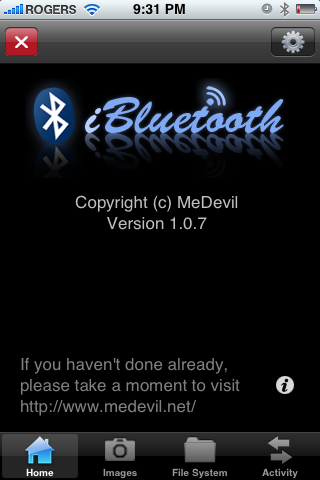
الخطوة التاسعة عشر
من قائمة الإعدادات يمكن تعديل اسم الجهاز والتحكم بظهوره.
كما يمكنك تعيين PIN للسماح بالاتصالات القادمة.
من قسم Image يمكنك تحديد استخدام التنسيق jpg بدلاً من png. كما يمكنك اختيار حفظ الصور المستقبلة في مكتبة الصور مباشرةً.
من قسم System يمكنك اختيار عرض الملفات المخفية وتحديد مسار حفظ الملفات وكذلك المسار إلى المجلد الجذر لل FTP.
إضغط Done للعودة إلى الشاشة الرئيسية.
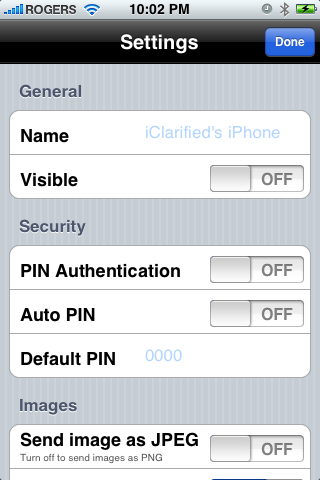
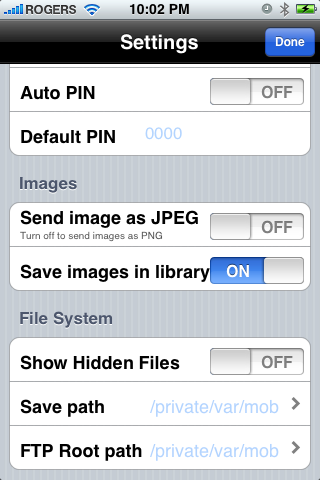
إرسال صورة
إنتقل إلى التبويب Images لفتح ألبوم الصور.
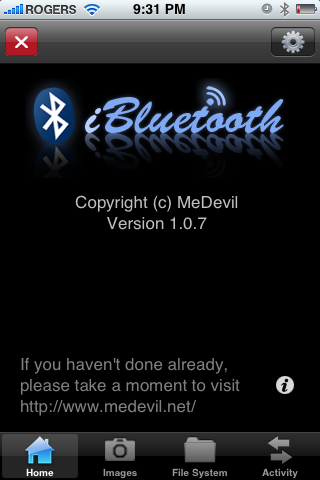
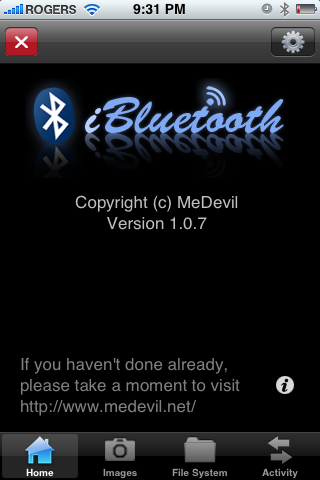
إضغط Photo Library لفتح الألبوم.
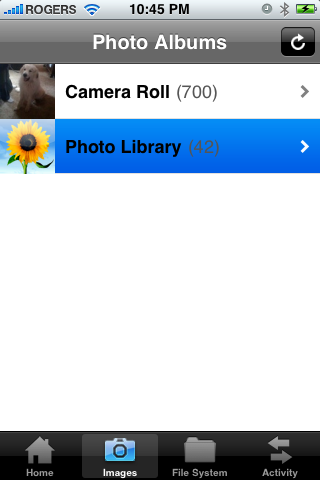
قم بتحديد الصورة التي ترغب بإرسالها باستخدام البلوتوث.
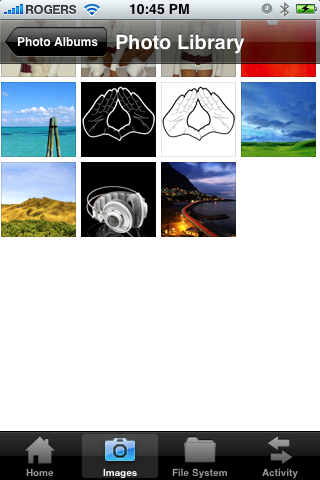
إضغط على أيقونة send في أسفل وسط الصورة.
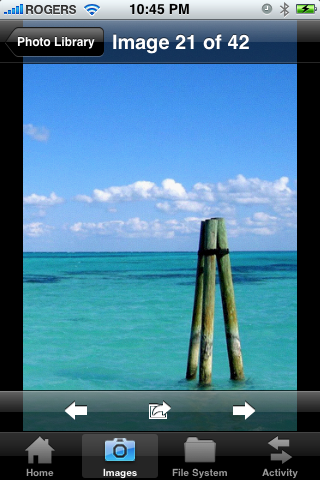
يبدأ iBluetooth بالبحث عن أجهزة بلوتوث قريبة. أختر واحداً من القائمة.
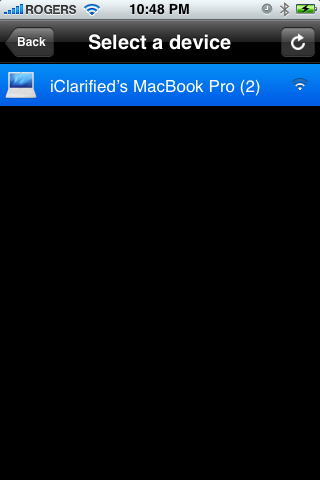
لإرسال الصورة إضغط على زر Send الكبير.
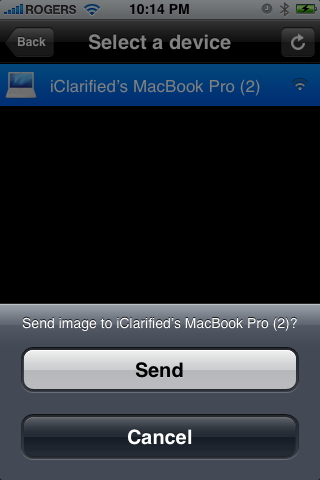
رقم 1 سوف يظهر على تبويب Activity. إضغط عليه
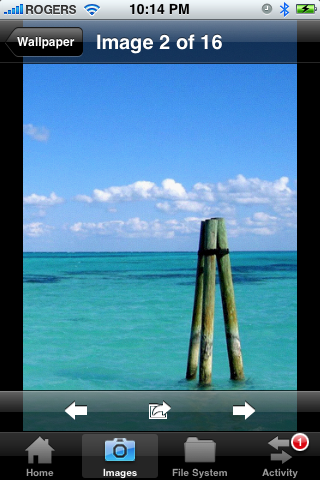
لاحظ عرض تقدم نسخ الملف.
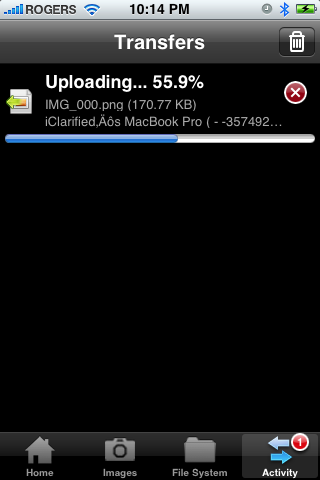
بعد إنتهاء نسخ الملف يمكنك الضغط على أيقونة سلة المهملات لإزالته.
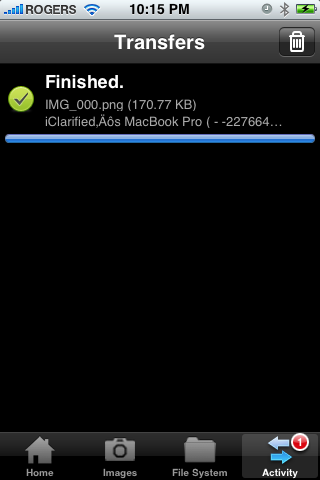
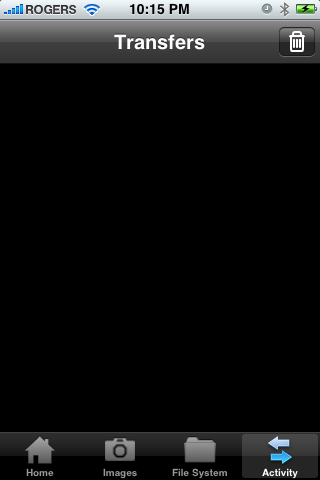
إرسال ملف
إضغط على تبويب Files لفتح مستعرض الملفات
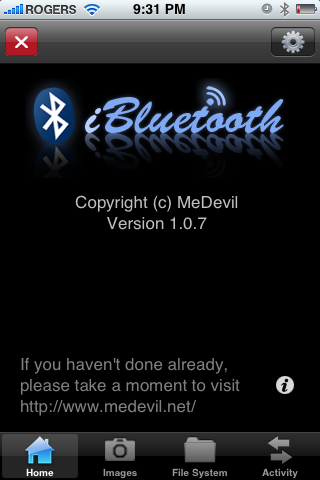
إنتقل غلى المجلد الذي يحتوي على الملف الذي ترغب بنقله. سأختار ملف موجود في المجلد /var/mobile/Documents.
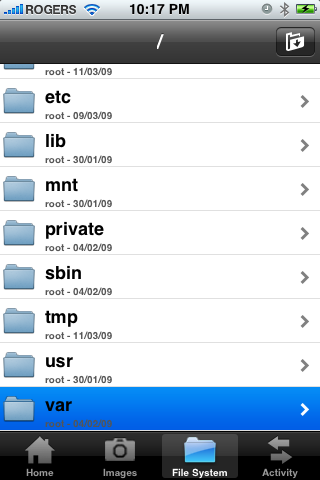
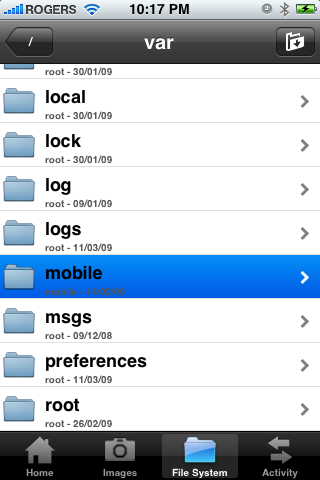
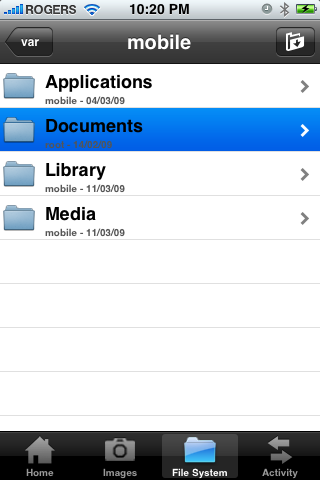
حدد الملف الذي ترغب بأرساله.
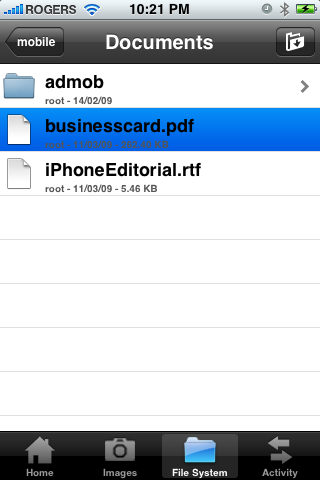
يبدأ iBluetooth بالبحث عن أجهزة بلوتوث قريبة. إختر الجهاز المطلوب.
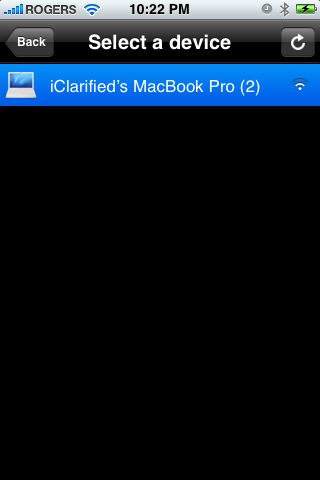
إضغط لى زر Send الكبير لإرسال الملف.
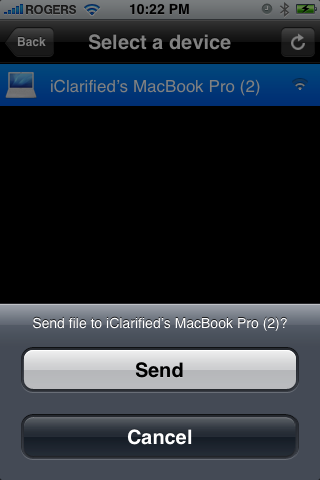
فور قبول المستقبل للملف، يظهر تقدم نسخ الملف تحت التبويب Activity.
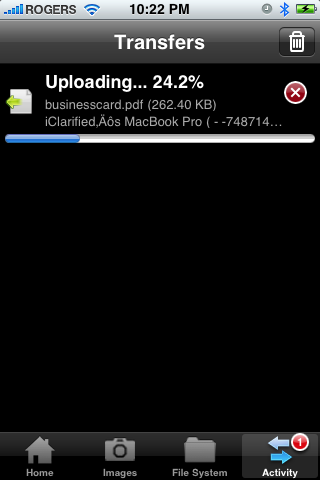
بعد إنتهاء نقل الملف يمكنك الغط على أيقونة سلة المحذوفات لإزالته.
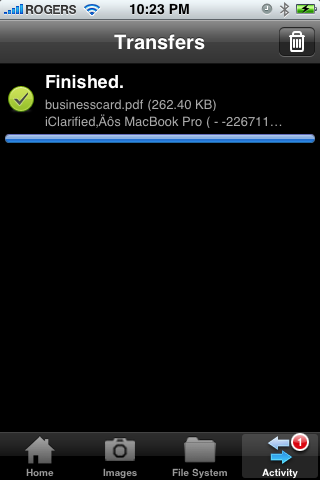
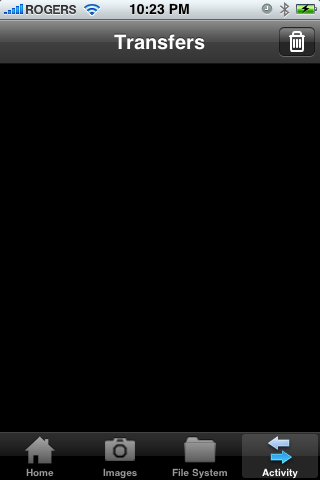
إستقبال ملف
لاستقال ملف يجب عليك التأكد من أن جهازك ظاهر بالنسبة للأجهزة الأخرى.
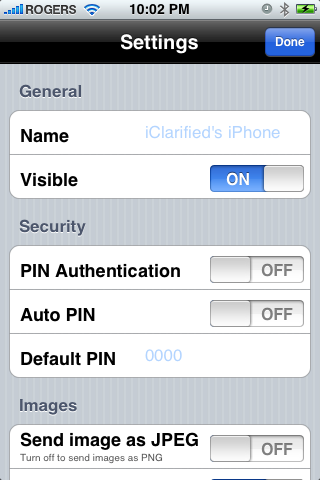
يقوم iBluetooth بتنبيهك بورود ملف من الخارج . إضغط زر Save As لتحديد مكان حفظ الملف.
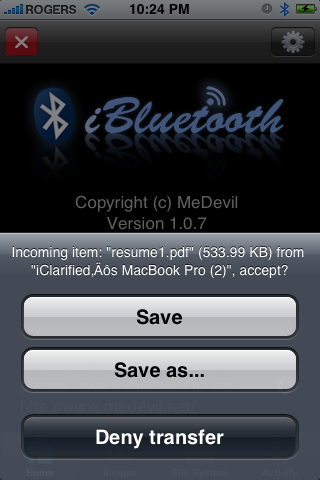
يقوم iBluetooth بفتح مستعرض الملفات.
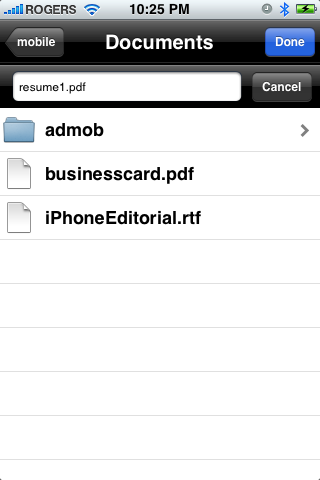
يمكنك الآن تحديد اسم الملف المستقبل. أما لتغيير المجلد قم بالانتقال إلى المجلد الذي ترغب بحفظ الملف فيه. إضغط على زر Done لبدأ نسخ الملف.
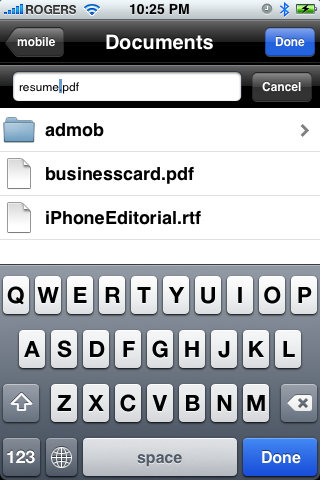
تفتح تبويبة activity لعرض تقدم نسخ الملف. بعد إنتهاء نسخ الملف يمكنك الضغط على أيقونة سلة المهملات لإزالته.